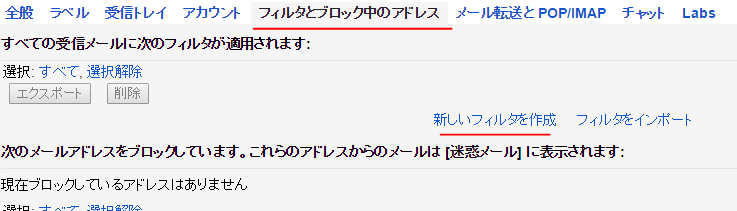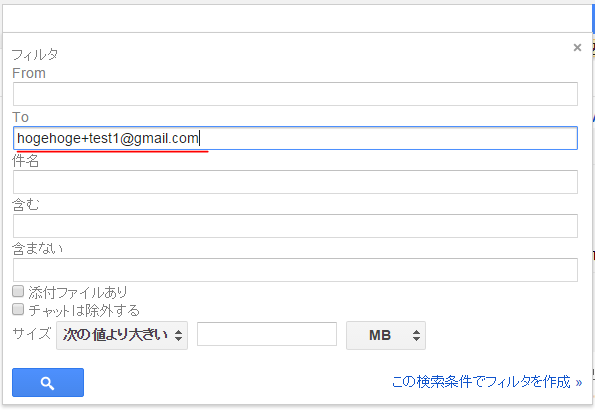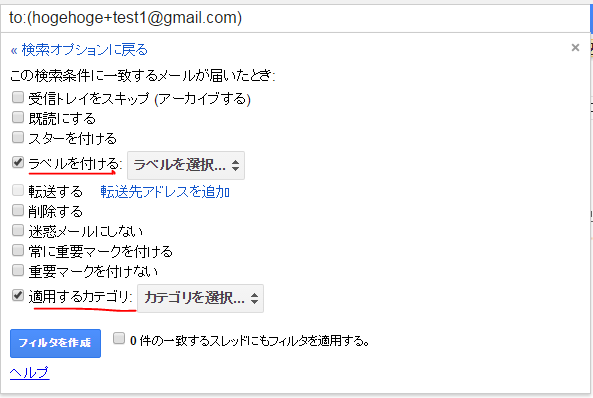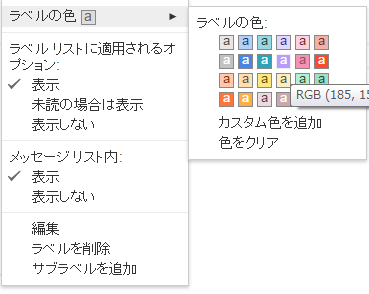ログイン・会員登録系のテストはGmailの別名(エイリアス)が便利
システム開発のテスト段階になるとログイン・会員登録テストでは何度も会員登録をするので、複数のメールアドレスを使用することが多いかと思います。 しかし、そのためにいくつものメールアドレスを作成するのは手間ですし、管理も面倒です。 そういう場合は、Gmailの別名機能を使えば1つのメールアドレスを用意するだけで済むのです。
Gmailの別名(エイリアス)とは
Gmailでは@gmail.comの前のに+(プラス)を記述することで、別名として扱う仕組みになっています。 例えば、hogehoge@gmail.comというメールの別名を使用する場合は hogehoge+test@gmail.com hogehoge+test2@gmail.com hogehoge+test3@gmail.com という風に記述すれば、別名として認識されます。 あくまで別名なので、別名宛(hogehoge+xxx@gmail.com)に送信されたメールは、すべてhogehoge@gmail.comに届きます。 そのため、テストをする時には管理するメールアドレスのアカウントが1つに集約されることで、テストを行う際にスムーズに確認ができるというわけです。
Gmailのヘルプにある別名の説明を以下に引用しておきます。
Gmail では、従来のエイリアスはご利用いただけませんが、your.username+any.alias@gmail.com 宛のメッセージを受け取ることができます。たとえば、jane.doe+notes@gmail.com 宛のメッセージは jane.doe@gmail.com に配信されます。フィルタを設定すると、これらのメッセージを [ごみ箱] に振り分ける、ラベルやスターを付ける、受信トレイ以外の場所に振り分ける、他のメール アカウントに転送するなどの操作を自動的に行うことができます。
引用元: アドレスのエイリアスの使用
別名(エイリアス)のメールをフィルタリングする
メールアドレスアカウントを1つに集約しても、それが無造作に受信箱に入っていては、結局管理しづらいままとなってしまいます。 そこで、別名のメールアドレスをフィルタリングし、ラベルをつけたり、カテゴリ分けをしておくことをオススメします。 gmailの設定画面からフィルタを作成します。流れとしては以下のようになります。 歯車アイコン→設定→フィルタ→新しいフィルタを作成 歯車アイコン→設定 までは飛ばして、フィルタから画像をつけておきます。
・フィルタ→新しいフィルタを作成
・TOに別名のアドレスを指定し「この条件でフィルタを作成」をクリック
・適用するラベルかカテゴリを選択して「フィルタを作成」をクリック
最後に
以上のように、メールアドレスをGmailアカウント1つに集約することで効率的にログイン・会員登録のテストを行えるようになります。 余談ですが、ラベルで振り分けたあとは、ラベルの色を変更しておくと、見やすくなります。